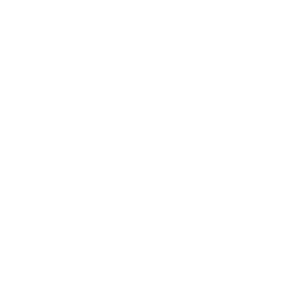- Always Create a backup of your site before installing new plugin's or themes. See How to backup your WordPress site / Plugin / Theme Installation.
Note: You can also update your WordPress theme using the file manager provided in your host’s control panel. The most popular file manager is cPanel. The process will be nearly identical but instead of logging into your site via FTP. You’ll log in to your hosting account’s cPanel and open File Manager.
Step 1:
- Log in to your site via FTP/Control Panel.
- Locate the public_html folder.
- Open your wp-content folder.
- Open your themes folder.
- Find the folder labeled with your active theme’s name.
- Rename it, adding “_old” to the end of the file name.
- Download that folder to your computer as a backup.
- Create a backup of your theme.
Step 2:
Download the updated version of your theme from GPLHQ.
- Locate your new theme update on GPLHQ and download to your pc.
- Locate the theme’s zip file on your pc and extract the theme.
- You will now have the old and new versions of the theme on your computer.
Step 3:
Re-add any customizations (If Any) to your current theme to the updated theme files.
If you remember what customizations you made to the previous version of your theme, then re-adding them to the updated version is easy. Just copy the code snippets from the outdated theme files and paste them into the new ones.
Step 4:
Upload the updated theme folder to your site.
- Back to your FTP Client/Control Panel File Manager
- Locate the public_html folder.
- Open your wp-content folder.
- Open your themes folder.
- Upload your new theme directory.
Step 5:
Activate the updated theme on your site via WordPress Admin.
- Log in to your WordPress dashboard.
- Click Appearance > Themes.
You should see two themes with slight variations of the same name: one with your theme’s name and one with your theme’s name plus “_old.” Make sure to activate the new theme. You may be prompted to overwrite the theme. In that case, click the Replace current with uploaded button.
Step 6:
Test your site.
Now that you have now successfully updated your WordPress theme, go to your website to test that everything is working as expected.
If anything isn’t working as expected or is missing, you might need to revisit your backup of the old theme files and make sure you copied everything across to your new theme files.
Done!
Using a Child Theme to Avoid Losing Customizations
If this process seems complicated, then you might be better off creating a child theme. A child theme is a sub-theme that inherits the look, feel, and functions of the parent theme. When you make modifications to the child theme, they are kept separate from the parent theme’s files. That means you’ll be able to update the parent theme without losing your customizations.