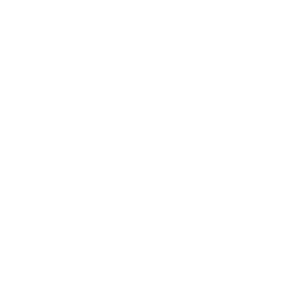- Always Create a backup of your site before installing new plugin\'s or themes. See How to backup your WordPress site / Plugin / Theme Installation.
How do you know when to update a WordPress plugin?
Your WordPress Dashboard should automatically notify you when a plugin needs to be updated — you can view this notification under the Updates tab. If you visit this tab and don’t see any updates listed, click Check Again just to be sure.
How to Manually Update a WordPress Plugin to a new version.
Note: You can also update your WordPress Plug-in using the file manager provided in your host’s control panel. The most popular file manager is cPanel. The process will be nearly identical but instead of logging into your site via FTP. You’ll log in to your hosting account’s cPanel and open File Manager.
Step 1: Download the updated plugin .zip file.
To manually update a WordPress plugin, you will first need to download the plugins latest version in a .zip file from Our website.
Step 2: Extract the downloaded .zip file.
After downloading the .zip file, you can make these files available by right-clicking the downloaded folder and selecting Extract All or Extract Here.
This will make a new folder of the plugin files with a replicated name of the .zip file. Be sure to keep this extracted file in a spot that is easily accessible, such as your desktop.
Step 3: Use a File Transfer Protocol (FTP) Client to connect to your site’s server via FTP/ or login to Your Control Panel file manager.
Next, connect to your site’s server through FTP. To do so, you will need to use a third-party called an FTP Client and as well as contact your hosting provider to obtain the login username and password to access the server.
Alternativeluy access your file manager from within your website control panel.
Step 4: Navigate to the “wp-content/plugins” folder and delete the folder of the plugin you’re updating.
Once you have accessed the server, click through your public_html folder and to the files in the directory \”wp-content/plugins\” folder. Here, you should see a folder with the name of the plugin you are updating —delete or deactivate this folder by renaming with _old.
Step 5: Find the extracted plugin folder you just downloaded and “Upload” the folder and contents of the folder to the plug-ins directory
Replace this deleted or deactivated plugin folder, which contains the older, outdated version of your plugin, with the recently extracted plugin file.
Step 6: Visit your WordPress dashboard and website to ensure the plugin is active and functioning correctly.
The updated plugin should now be functioning. Visit your WordPress dashboard and your website to ensure it is operating as expected.
make sure your wordpress plugin is active in your dashboard
And that\'s it! You\'ve manually updated your WordPress plugin.